When creating a Power Automate workflow, you often need to use the date/time functions like utcNow(), convertTimeZone(), convertFromUtc() and convertToUtc(). Because of the nature of Power Automate, date/time calculation should always start from UTC and convert it to the designated timezone.
But here's a problem. The functions convertTimeZone(), convertFromUtc() and convertToUtc() don't keep timezone information in their results. After the conversion, if you convert this value to the ISO-8601 format, it becomes like 2025-01-15T12:34:56+00:00. No matter how you change the timezone, it always comes with +00:00, which represents the UTC offset. The result may confuse users whether it's the correctly converted or not.
Therefore, to include the timezone offset in the date string format, you must calculate it separately.
Although there will be many ways to get this value, in this post, I'm going to show how to extract the timezone offset value using the Office Scripts feature in Excel within a Power Automate workflow.
Extracting Timezone Offset Value with Office Scripts
Let's start with the Office Scripts function. Office Scripts is basically JavaScript, so if you are familiar with JavaScript, you can easily accommodate yourself. Here's the Office Scripts function that returns the timezone offset value based on the given timestamp and timezone.
function main(
workbook: ExcelScript.Workbook,
// timestamp in 'yyyy-MM-dd' format
timestamp: string,
// timezone value in IANA format.
// eg) Asia/Seoul, Australia/Melbourne, Australia/Brisbane, America/Los_Angeles, etc.
timezone: string): string {
// 1. Create a Date object with the given timestamp.
// At this stage, timezone offset is not guaranteed, even with 'Z'.
const date = new Date(`${timestamp}T00:00:00Z`);
// 2. Convert the timestamp to the timezone.
const timestampInTZ = date.toLocaleString("en-US", { timeZone: timezone });
const dateInTZ = new Date(timestampInTZ);
// 3. Convert the timestamp to UTC.
const timestampInUTC = date.toLocaleString("en-US", { timeZone: 'UTC' });
const dateInUTC = new Date(timestampInUTC);
// 4. Calculate the timezone difference.
const diffInMS = dateInTZ.getTime() - dateInUTC.getTime();
const sign = diffInMS >= 0 ? "+" : "-";
const diffInABS = Math.abs(diffInMS);
const totalHours = diffInABS / (1000 * 60 * 60);
const hours = Math.floor(totalHours);
const mins = Math.round((totalHours - hours) * 60);
// 5. Format the timezone offset value.
const hoursInFormat = String(hours).padStart(2, "0");
const minsInFormat = String(mins).padStart(2, "0");
return `${sign}${hoursInFormat}:${minsInFormat}`;
}All you need is to make sure that you pass the timestamp value in the yyyy-MM-dd format and the timezone value in the IANA format like Asia/Seoul, Australia/Melbourne, America/Los_Angeles, etc. With these parameters, it calculates the timezone offset value by comparing the converted timestamp with the UTC time.
Save the script as getTimeZoneOffset in an Excel file. Of course you can save it under a different name. Now, let's see how to call this script in a Power Automate workflow.
Calling Office Scripts in Power Automate Workflow to Get TimeZone Offset Value
Add a new action in the Power Automate workflow and select the Run Script action.
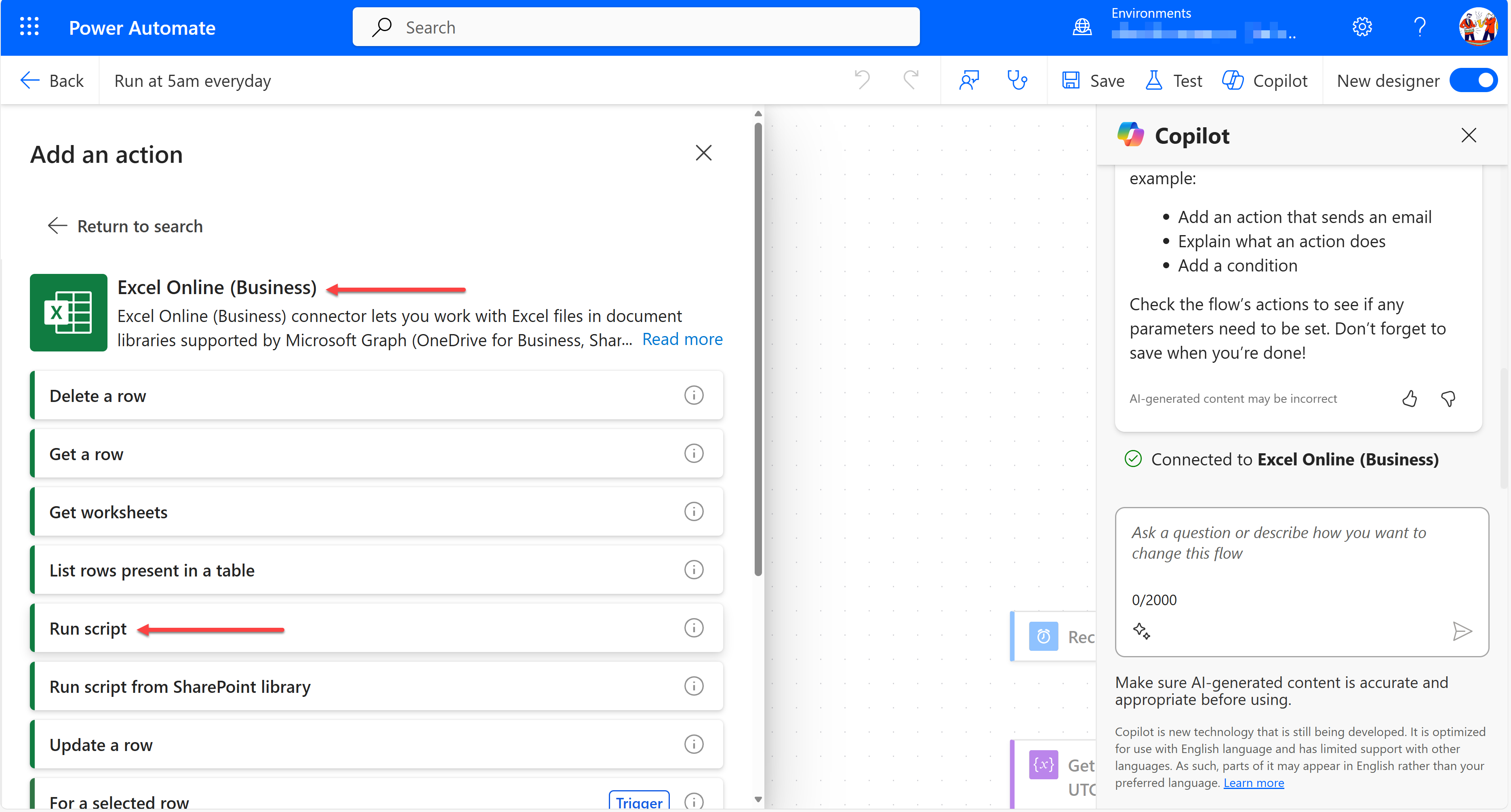
Select the Excel file where the getTimeZoneOffset script is saved, provide the script name (getTimeZoneOffset in this case), and input the timestamp and timezone values. As mentioned earlier, the timestamp must follow the yyyy-MM-dd format, and the timezone must be in the IANA format (Asia/Seoul in this case).
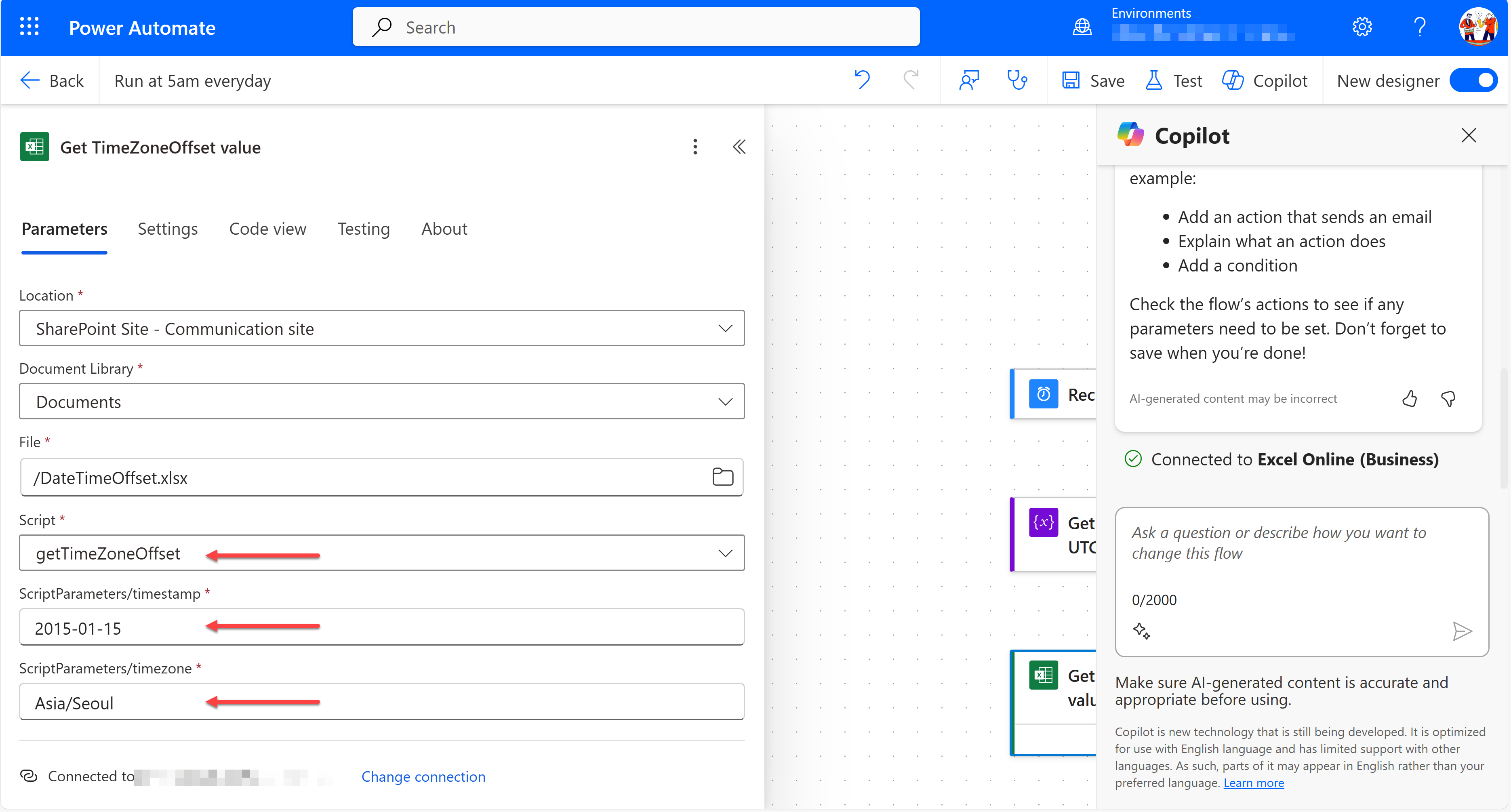
Then, in the next action, use several conversion functions as shown in the figure below.
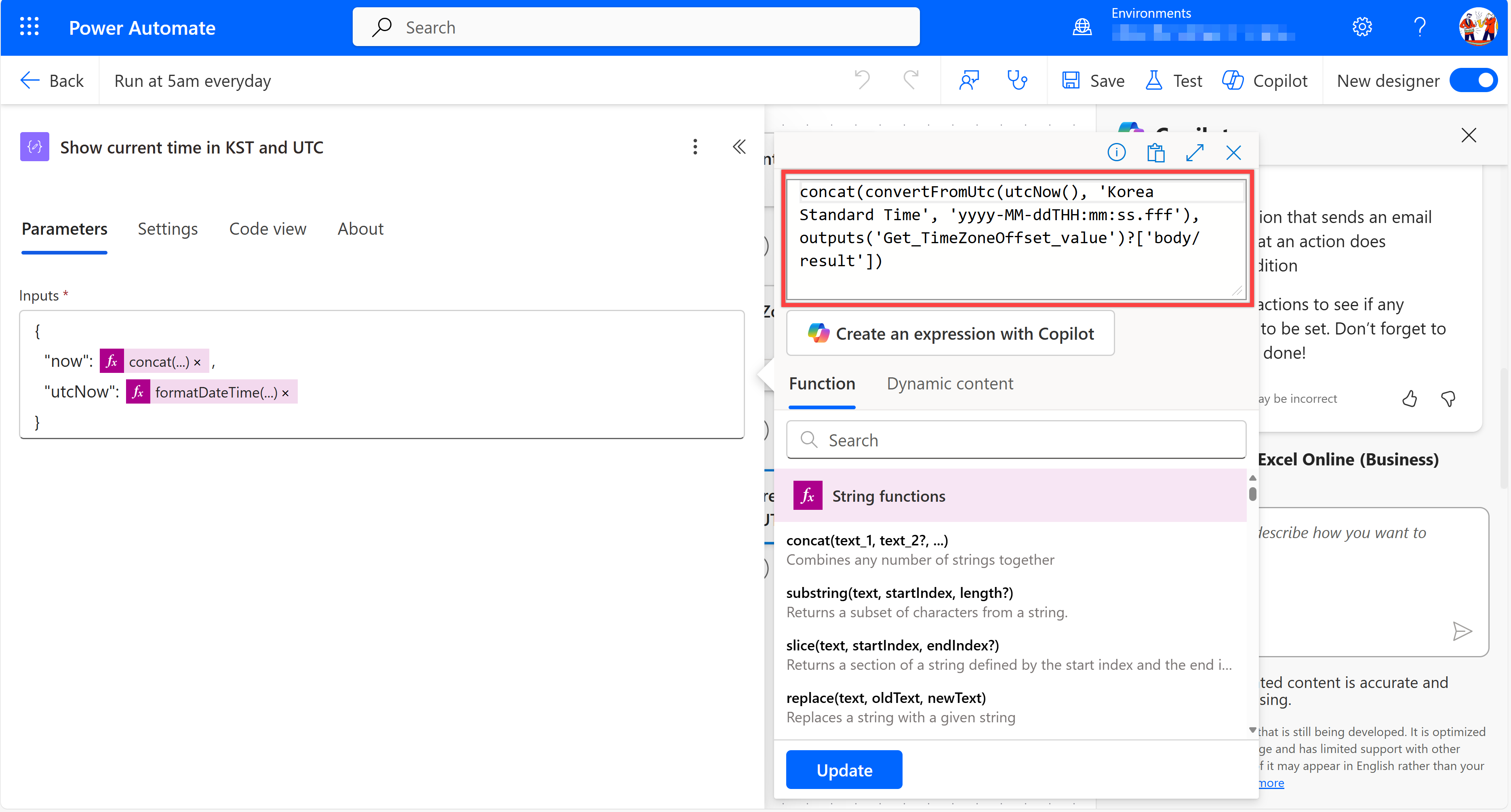
- Use
convertFromUtc()andutcNow()functions to convert the current UTC time to local (or given timezone's) time. - The converted time doesn't contain the timezone offset information, so format the timestamp to
yyyy-MM-ddTHH:mm:ss.fff. - Use the
concat()function to combine the converted timestamp string with the timezone offset value calculated from the previous action.
When you run the Power Automate workflow, you're now able to see the timezone offset value properly attached as a string.
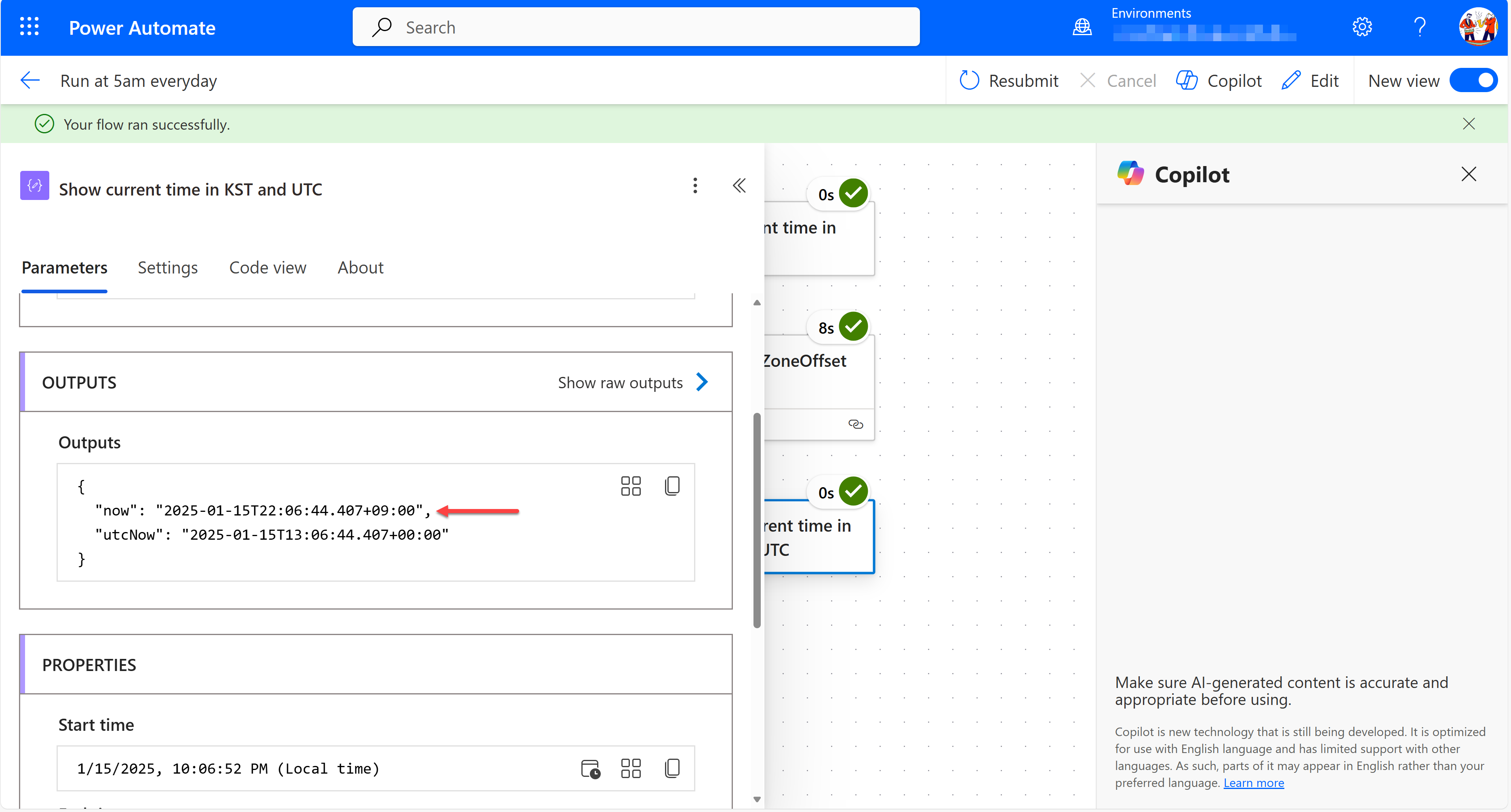
So far, we've walked through how to extract the timezone offset value using Office Scripts in a Power Automate workflow. With this script, you can easily get the timezone offset value in a Power Automate workflow.
By combining Office Scripts with Power Automate, you can handle complex timezone requirements without relying on external services or complicated logic.
I hope this solution adds more flexibility when building Power Automate workflows.
More Resources
If you want to learn more about the topics covered in this post, please check out the following links: